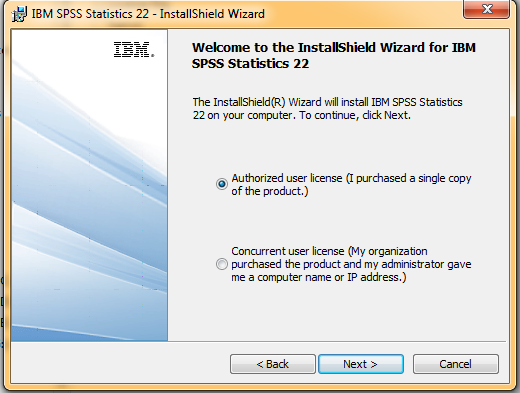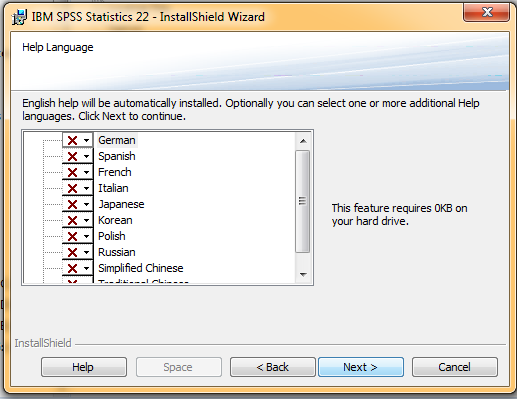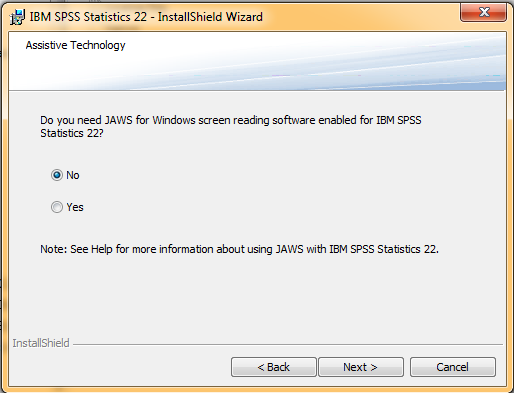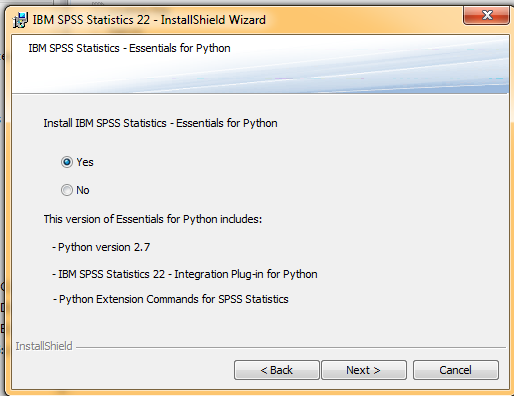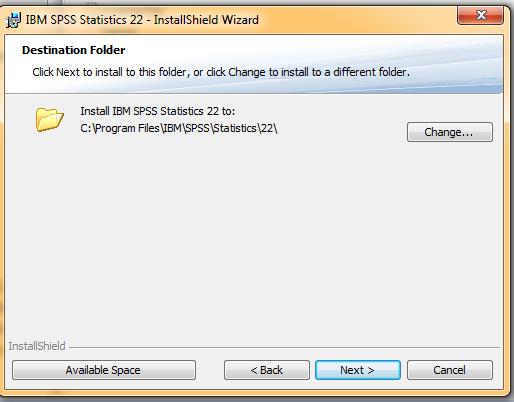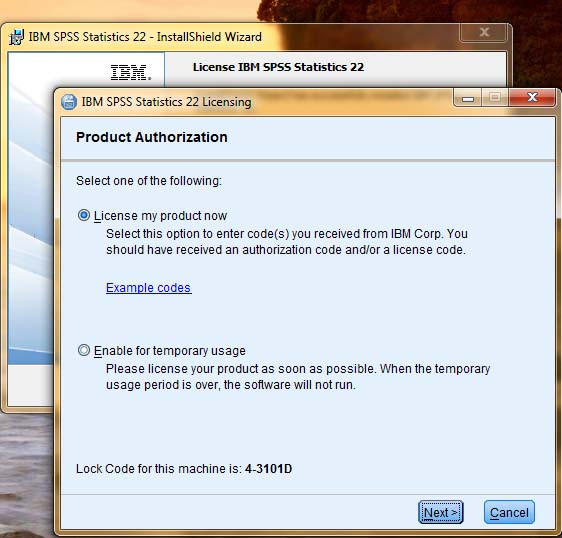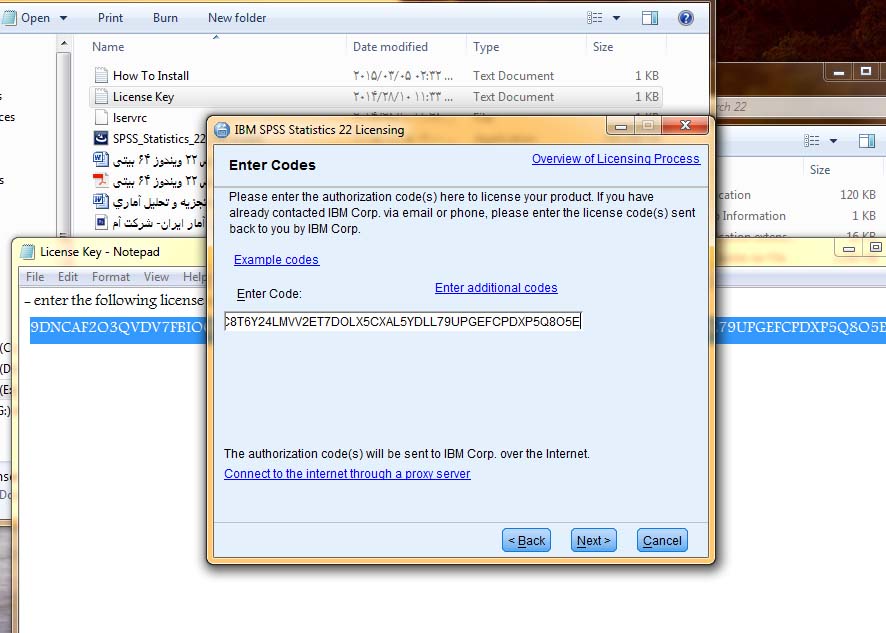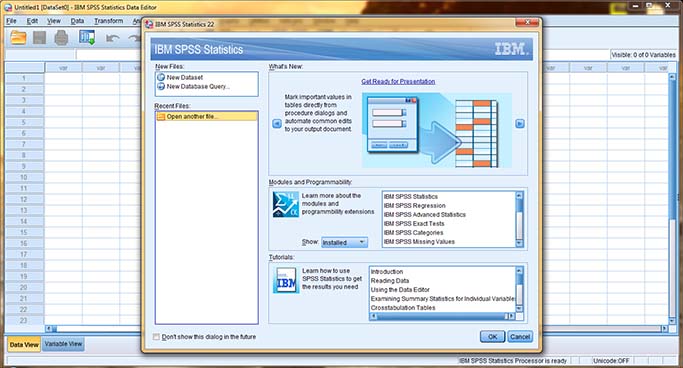راهنمای نصب ۲۲ spss به صورت تصویری
نصب این نرم افزار برای افرادی که با کامپیوتر آشنایی خوبی دارند سخت نبوده و با راهنمای نصبی که داخل بسته دانلودی فوق گنجانده شده به راحتی قابل انجام است، اما از آنجایی که دیدم برخی عزیزان هنگام نصب نرم افزار با ابهامات زیادی روبرو می شوند، در اینجا به صورت تصویری و گام به گام روش نصب spss 22 را بیان می کنیم. توجه شود که این تصاویر مربوط به نصب بر روی ویندوز ۷ است و در سایر ویندوزها ممکن است کمی تفاوت داشته باشد. لطفا همه مراحل را با دقت انجام دهید.
۱- ابتدا ببینید که ویندوز شما ۶۴ یا ۳۲ بیتی است و با توجه به آن، نسبت به دانلود بسته مربوطه اقدام نمایید.
۲- فایل زیپ شده را با نرم افزار Win zip یا مشابه آن از حالت فشرده خارج نمایید. در طی این مراحل نام فارسی برای فولدرها انتخاب نکنید.
۴- در فولدری که با نام SPSS 22- xxbit است، بر روی فایل نصبی به نام SPSS_Statistics_22_TR_win64_ دوبار کلیک نموده و وارد عملیات نصب شوید.
۵- طی نصب با این پیغام مواجه خواهید شد. مطابق تصویر انتخاب کنید:
۶- در پیغام بعدی می پرسد که آیا مایلید غیر از زبان انگلیسی از زبان دیگری به عنوان راهنمای استفاده نرم افزار بهره ببرید یا خیر، که مطابق تصویر انتخابی ننموده و next را بزنید:
۷- برای پنجره بعدی، مطابق تصویر گزینه no را که پیش فرض است می توانید انتخاب کنید:
۸- برای این پنجره نیز، مطابق تصویر گزینه yes را که پیش فرض است می توانید انتخاب کنید:
۹- حال مسیر نصب نرم افزار را که به طور پیش فرض درایو c است می توانید تایید کنید یا در صورت پر بودن این درآیو آنرا تغییر دهید. می توانید این مسیر را یادداشت کنید زیرا در مراحل بعدی نیاز دارید فایلی داخل آن کپی نمایید:
۱۰- در این مرحله نصب انجام شده است و لازم است کد لایسنس یا شماره سریال را وارد کنید. بر روی ok کلیک کنید:
۱۱- به این پنجره خواهید رسید، در این مرحله دست نگه دارید و کاری انجام ندهید و به شماره بعدی توجه کنید:
۱۲- حال بر روی پنجره قبلی اقدامی انجام نداده و به فولدری که دانلود کرده و از زیپ خارج نموده اید بروید و فایل lservrc را کپی و در محل نصب نرم افزار paste نمایید. اینکه محل نصب نرم افزار را در هر ویندوزی چطور پیدا کنید، در فایلی به نام راهنمای نصب به همراه spss 22 دانلود کرده اید و می توانید به آن مراجعه نمایید.
۱۳- در فولدر مرحله قبل، بر روی فایل License Key دبل کلیک نموده و سریال نامبر را کپی نمایید.
۱۴- حال بر روی دکمه next در پنجره مرحله ۱۲ کلیک کنید تا به تصویر زیر برسید. در اینجا سریال نامبر را paste نموده و next را کلیک کنید:
۱۵- با اتمام مراحل نصب، با صفحه زیر روبرو خواهید شد. حال می توانید از این نرم افزار آماری معروف استفاده کنید:
تحلیل آماری با نرم افزار SPSS بصورت کامل علمی توسط کارشناس رشته آمار
تلفن تماس و تلگرام جهت سفارش تحلیل آماری و مشاوره آماری:
09351323950 عیوضی